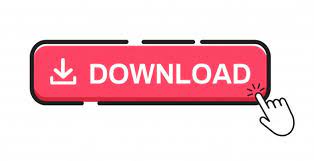

- Changing spacing between lines in word how to#
- Changing spacing between lines in word pro#
Step 4: Then select the Line Spacing from the dialog box under the Indents and Spacing tab- Single, 1.5 lines, Double, At least, Exactly, Multiple, etc, and then press the OK button.Īs the whole Document was selected initially, so the Complete Word Document’s line spacing is changed to 1.5 lines. Step 3: Now, Select the dialog box launcher-Paragraph Setting from the Paragraph menu under the Home tab. Step 2: Now, select the Show/Hide Paragraph tab from the Paragraph menu under the Home tab. There are multiple Line Spaces in the Paragraph dialog box like- Single, 1.5 lines, Double, At least, Exactly, Multiple, etc, The Paragraph dialog box provides a wide variety of features along with Line Spacing that we can use in our Word Document to modify beautifully and accurately.
 Now, select the Line and Paragraph Spacing tab from the Paragraph menu under the Home tab and select the line spacing of your choice.įinal Result of the Complete Word Document.Īnother way of setting the Line Spaces is using the Paragraph dialog box feature in MS Word. Select the text/line/Paragraph you want to change the spacing. Perform the same steps for different line spacing: Step 2: Now, select the Line and Paragraph Spacing tab from the Paragraph menu under the Home tab and select the line spacing of your choice. Step 1: Select the text/line/Paragraph you want to change the spacing. ISRO CS Syllabus for Scientist/Engineer Exam. ISRO CS Original Papers and Official Keys. GATE CS Original Papers and Official Keys. Single line (1.0 line) spacing is Word’s default. Think of two lines being right on top of each other as zero line spacing. (Optional) Reselect the Show/Hide button to hide your formatting (see figure 2). 1.5 line spacing is half-way in between, or 1/4 less than double (2.0) line spacing. Example of text with increased word spacing The spacing between words should now be changed in your selected text. Dialog box stating number of replacements From the Spacing group use the up and down arrows to increase or decrease the Before and After spacing as needed. Highlight all items within your list: Select the Layout tab from the Ribbon. Select No if you only want the replacements in the text you selected in step 3.įigure 14. Ctrl + O to go to the Open screen in backstage view or Ctrl + F12 to bypass backstage view and display the Open dialog box. Choose the number of line spaces you want or select Line Spacing Options, and then select the options you want under Spacing. If the Justified formatting is part of the style, right-click the style's name in the Home tab and click Modify in the dialog, click the left-alignment button (below the font name dropdown) and click OK. Select the paragraphs you want to change. Look for 'Justified' and determine whether it's in the 'From Paragraph Style' section or the 'Direct Formatting' section. Adjust the Before and After settings if you want to change spacing between paragraphs. Change the amount of space between lines of text and paragraphs for all or part of your document.
Now, select the Line and Paragraph Spacing tab from the Paragraph menu under the Home tab and select the line spacing of your choice.įinal Result of the Complete Word Document.Īnother way of setting the Line Spaces is using the Paragraph dialog box feature in MS Word. Select the text/line/Paragraph you want to change the spacing. Perform the same steps for different line spacing: Step 2: Now, select the Line and Paragraph Spacing tab from the Paragraph menu under the Home tab and select the line spacing of your choice. Step 1: Select the text/line/Paragraph you want to change the spacing. ISRO CS Syllabus for Scientist/Engineer Exam. ISRO CS Original Papers and Official Keys. GATE CS Original Papers and Official Keys. Single line (1.0 line) spacing is Word’s default. Think of two lines being right on top of each other as zero line spacing. (Optional) Reselect the Show/Hide button to hide your formatting (see figure 2). 1.5 line spacing is half-way in between, or 1/4 less than double (2.0) line spacing. Example of text with increased word spacing The spacing between words should now be changed in your selected text. Dialog box stating number of replacements From the Spacing group use the up and down arrows to increase or decrease the Before and After spacing as needed. Highlight all items within your list: Select the Layout tab from the Ribbon. Select No if you only want the replacements in the text you selected in step 3.įigure 14. Ctrl + O to go to the Open screen in backstage view or Ctrl + F12 to bypass backstage view and display the Open dialog box. Choose the number of line spaces you want or select Line Spacing Options, and then select the options you want under Spacing. If the Justified formatting is part of the style, right-click the style's name in the Home tab and click Modify in the dialog, click the left-alignment button (below the font name dropdown) and click OK. Select the paragraphs you want to change. Look for 'Justified' and determine whether it's in the 'From Paragraph Style' section or the 'Direct Formatting' section. Adjust the Before and After settings if you want to change spacing between paragraphs. Change the amount of space between lines of text and paragraphs for all or part of your document. 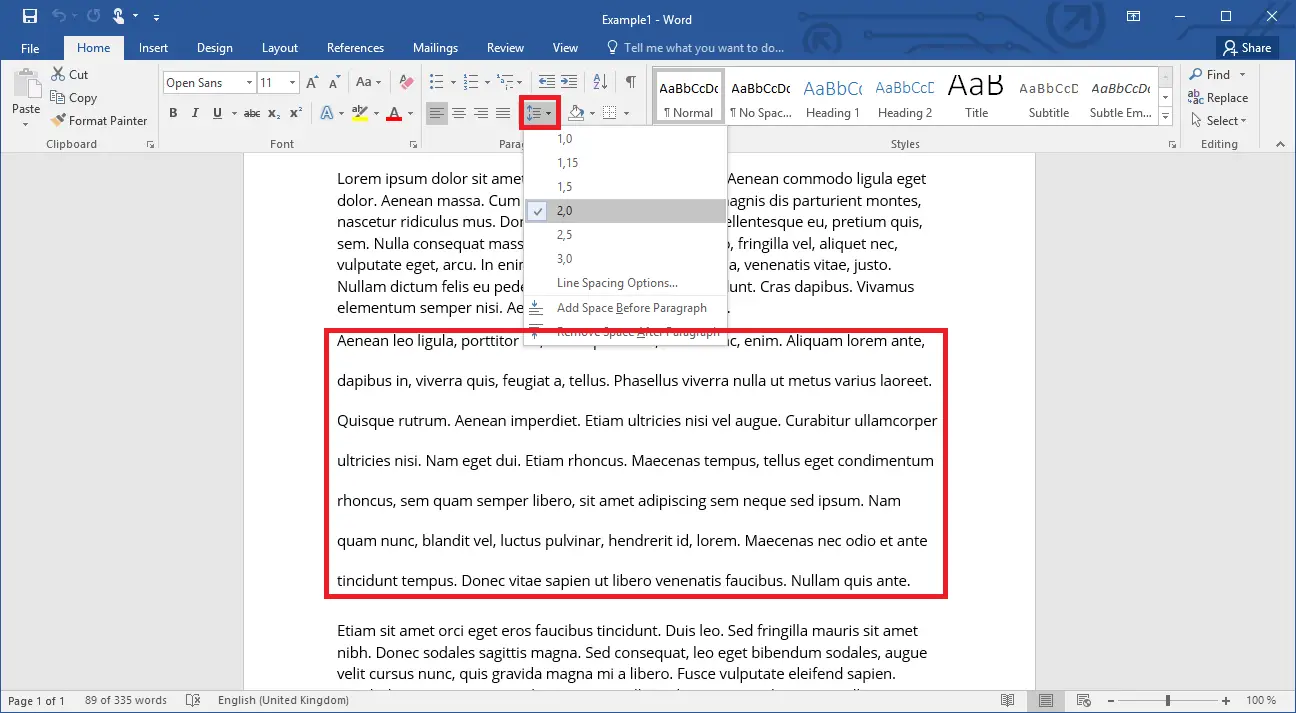
Changing spacing between lines in word how to#
Select Yes if you want to expand the replacements to your whole document. Change the line spacing in a portion of the document. How to reduce space between lines in word 2010 Indentarea si spatierea unui text in Word : Best How-To. A dialog box will report the number of replacements. Alternatively, you can type a specific size into the text box at the top of the menu. Select a larger or smaller font size in the Size menu in the Replace Font dialog box. (Disregard this step if your dialog box is already expanded.) Select the More button to expand the dialog box. You can also change the font size used for the separator, whichif the line spacing for the paragraph is set to Autowill affect the amount of apparent space after the separator. Pay particular attention to the Space After setting for the paragraph. Place your cursor in the Replace with text box and then press your spacebar once to create one space. Use Words regular formatting tools to change the paragraph formatting. Lines that are spaced slightly apart are easier to read that those that. Place your cursor in the Find what text box and then press your spacebar once to create one space. When you are writing a document in Microsoft Word, you may find it necessary from time to time to change the line spacing. Select the Replace button in the Editing group to open the Find and Replace dialog box. The default space between words is based on your current font size. Take note of your current font size in the Font Size menu. Changing spacing between lines in word pro#
( Pro Tip: Press Ctrl + A to select the entire document.) Select the part of the text you want to change.(Optional) Select the Show/Hide button in the Paragraph group to reveal your document’s formatting.
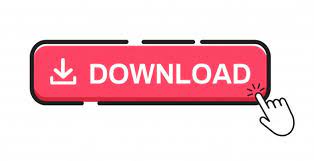
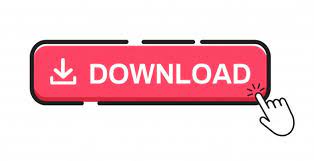


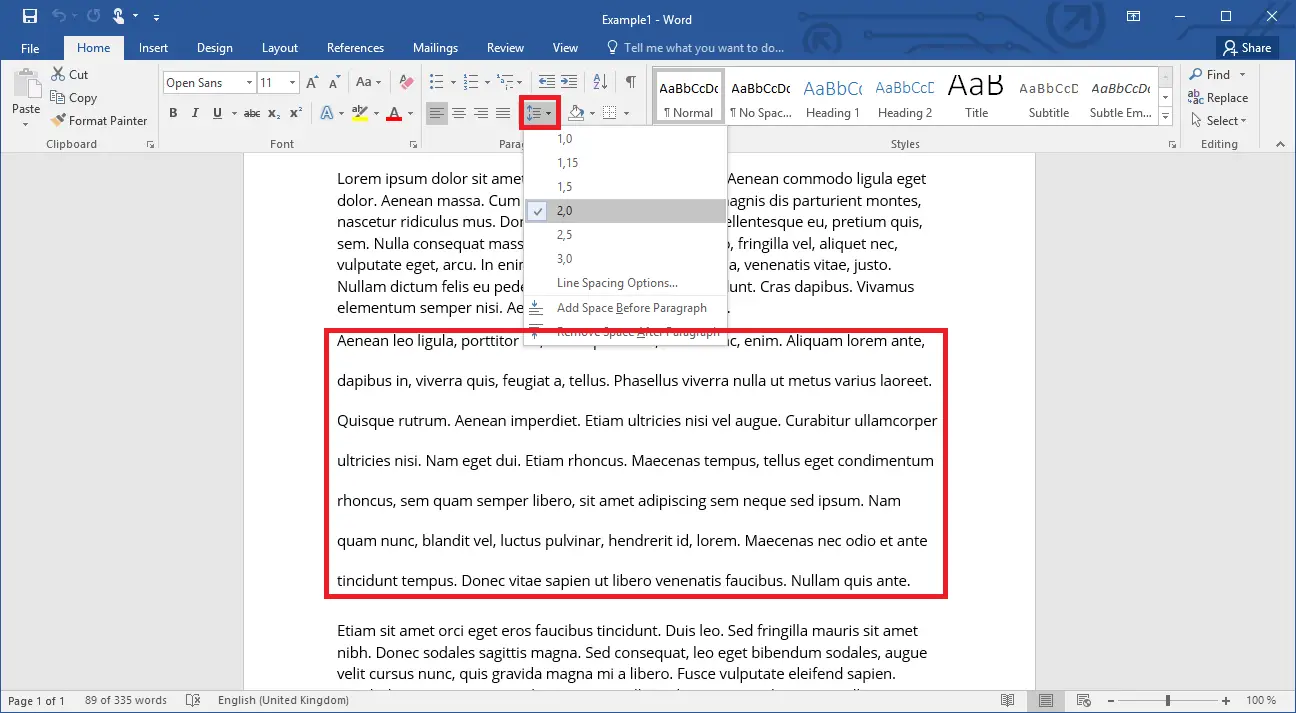
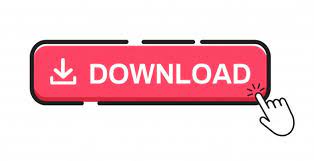

 0 kommentar(er)
0 kommentar(er)
